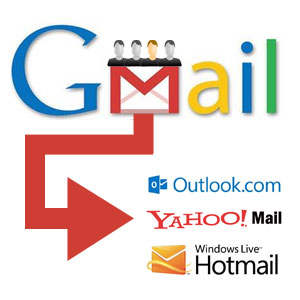
Hi All, I’ve got another quick tutorial for you. This time we’re looking at how to forward specific emails in Gmail to another email account.
For example, you may find yourself in the situation where you need to forward certain emails that are going to your personal Gmail account to your work or maybe your Outlook email, Hotmail, Yahoo accounts etc.
Note, this tutorial doesn’t run through how to forward all your Gmail (catch all), just certain emails. That said, it’s all in the same place and just a matter to selecting “Forward a copy of incoming mail to” if this is what you want to do.
ok, let’s crack on!
How to forward certain emails from gmail
Step 1: Go to Gmail
Step 2: Set up Forwarding Address
First you need to add the email address you want to redirect the mail to.
Go to Settings (under the cog icon) > Forwarding and POP/IMAP > Add a forwarding address
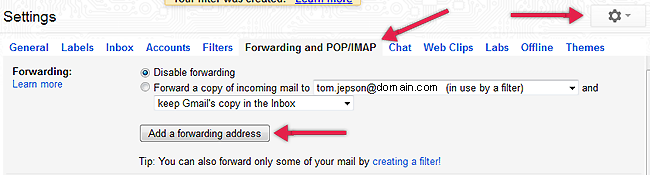
Step 3: Verify Forwarding Address
Add and verify your forwarding address (i.e. the email address / account you want to forward email to). Note, an email will be sent to this account with a verification link to verify you are the owner. You will need to click this before continuing any further.
Step 4: Set up an Email Filter
Once verified, go back to Settings > Forwarding and POP/IMAP and click the link that says “Tip: You can also forward only some of your mail by creating a filter!” (see image above, below the add forwarding address button). This will bring up a filter menu where you can create a filter to isolate the emails you need to forward. e.g. From: [email protected]
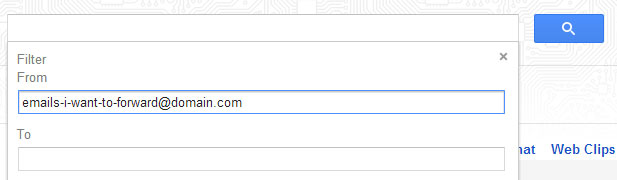
Step 5: Test and Use Email Filter
Configure your filter to match the emails you want forwarded and click “create filter with this search“. Tip – make sure you test your filter to make sure it’s capturing all/only the emails you want to forward.
Step 6: Select Forwarding Address to Forward Filtered Mail To
Once you are happy with the filter check the “Forward it to” check box and select the forwarding email address you want the email to be sent to.
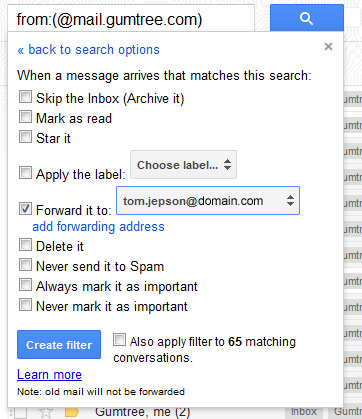
Step 7: Click “Create Filter“
You should have now successfully have set up Google Mail to forward emails from a specific person or domain to another email account.
A few things to note before we end this tutorial. 1) Old emails, i.e. ones that you have already received will not be forwarded. If you want these in your other email then you’ll have to forward them manually. 2) Once the forwarding filter is successfully set up, you should see a red notice bar in Gmail that says “Your filters are forwarding some of your email to [email protected]. This Notice will end in 7 days.” This is normal.

Finally, make sure you test and keep an eye on your filter to make sure all the email is being forwarded to the other email account. You don’t want to realise weeks down the line that you’ve missed an email!
I hope this post has been useful. If it has then don’t forget to show it in the comments or share the post. Thanks 🙂

thanks so much! 😀
wow, thnx you have saved me untold hours of work.
thnx your a genius.
Great, man, all in one place finally!
Clear, easy to follow steps.It’s what I needed to forward Google Form notifications to my work email. Thank you.
thank you so much.. it was really usefull…
This is really helpful. Thank you so much.