 Time for another quick how to. This time we’re looking at how to migrate your contacts from your iPhone to Google contacts. This wil be useful for anyone that is moving from iOS over to android or just simply wants to make sure that their iPhone contacts are synced with whats in Gmail or Google contacts is.
Time for another quick how to. This time we’re looking at how to migrate your contacts from your iPhone to Google contacts. This wil be useful for anyone that is moving from iOS over to android or just simply wants to make sure that their iPhone contacts are synced with whats in Gmail or Google contacts is.
I should point out that although the title of this post is “How to Transfer contacts from iPhone to Google Contacts”, this will actually work for any itunes account that has iCloud set up as we’ll actually be exporting your contacts from iCloud to Google Contacts.
Before we go any further, make sure you’ve backed up your iPhone just to make 100% sure that everything is safe and sound and you can revert back if needed.
Right, lets sync these iPhone contacts with Google Contacts!
Ok, first step is to make sure that you have iCloud set up on your iPhone and are syncing your contacts. To check this, pick up your iPhone and go to:
Settings > iCloud > Contacts
Make sure that the you are using iClound and that the contacts sync setting is on.
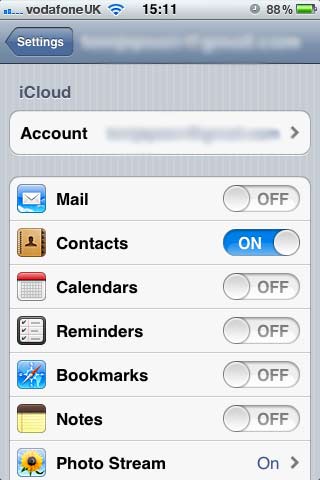
Step 2: With that confirmed, go to https://www.icloud.com/ and Login with your itunes details.
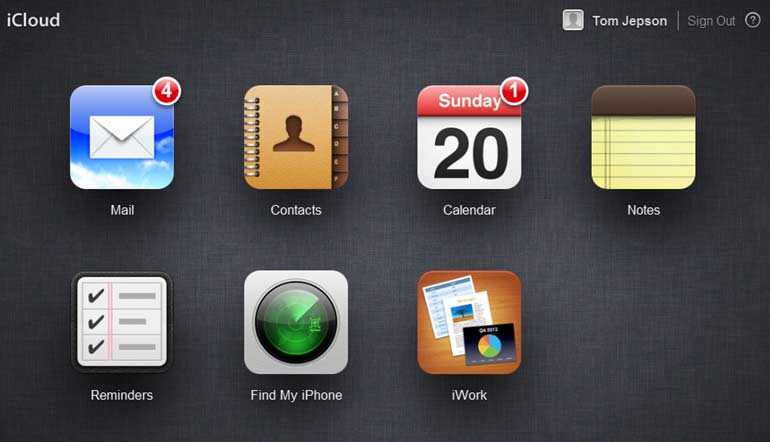
Step 3: Once logged into iCloud, go to your contacts and make sure that all the contacts are in there.
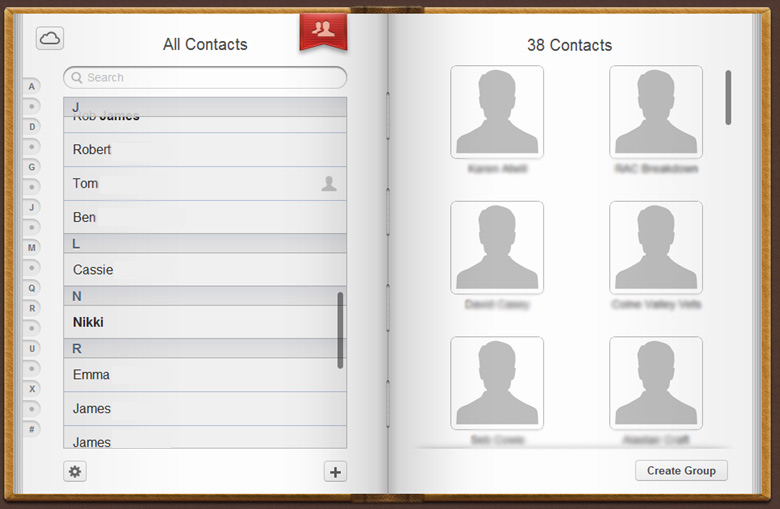
Step 4: Now for the slightly tricky bit, selecting all the contacts in the Contact list. To do this, single click the first contact on the list, scroll to the last contact, then click the last contact whilst holding down the shift button. This should select all contacts in your list as demonstrated in the screenshot below.
Note, if you don’t select all the contacts the export will only export one contact at a time which is not what you want to do if you have more than 2 contacts! (btw if anyone else knows of an easier way of selecting all contacts leave a comment below. I couldn’t find one via the menu – I’m guessing apple don’t want to make it easy to transfer contacts from iclould to another system like Google Contacts – who knows!?)
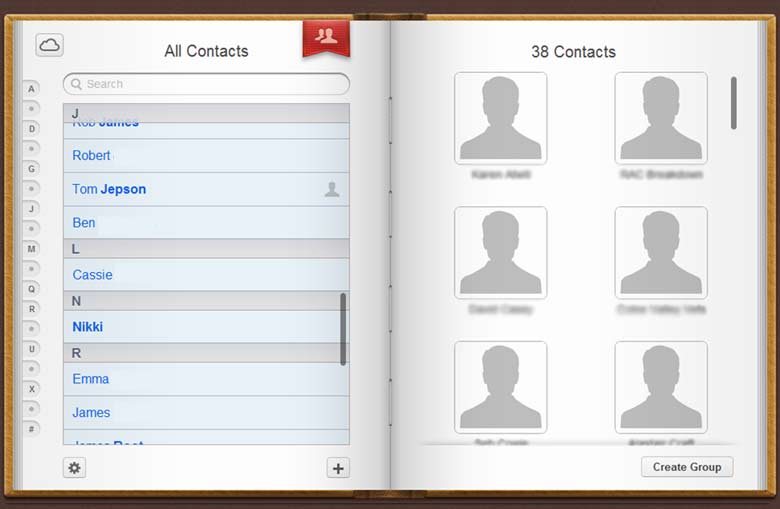
Step 5: With all your contacts selected, export your iPhone contacts in the vCard format by clicking on the cog icon in the bottom left of the screen – see image below “Export vCard”.
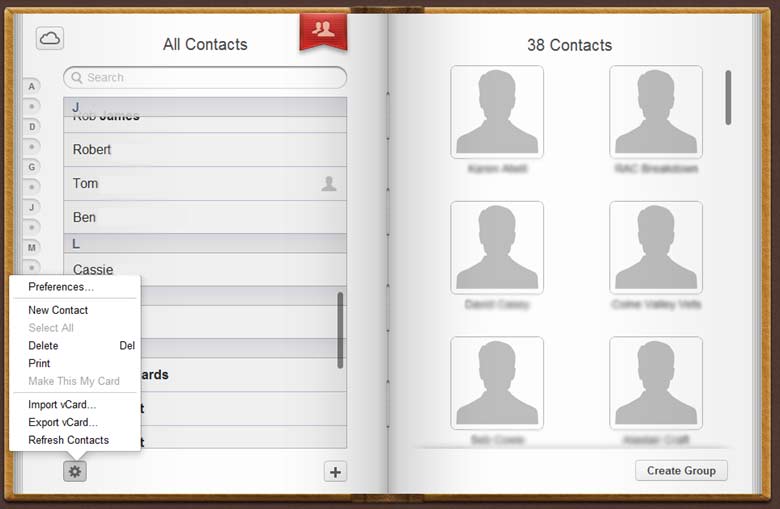
Step 6: With your vCard file of all your contacts downloaded, all you need to do now is to log into Google Contacts and then use the import function. To do this:
- Sign in to https://contacts.google.com/
- Select the contact import tool under “More”
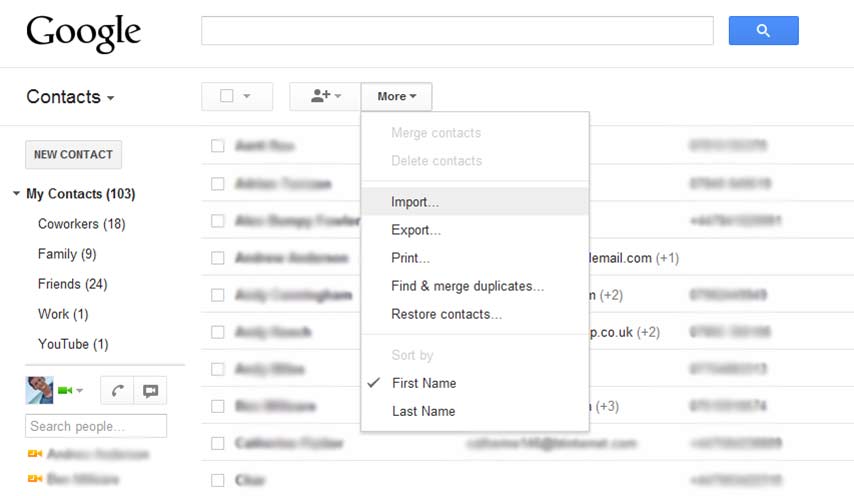
Google Contacts Import Tool - Click “Choose File” and locate the vCard file you downloaded from iCloud
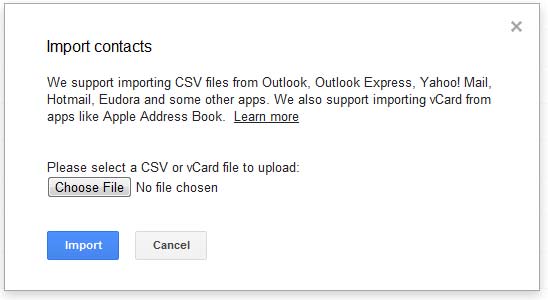
Upload vCard File - Once processed, all contacts should be ready for you to view and amend before saving.
- If you’re happy with all the information imported then go ahead and save and your done! you should have now successfully transferred all your contacts from your iPhone and into Google Contacts. If you have an Android mobile phone then that uses your Google profile, you should see all your contacts on the device.
If this tutorial has been helpful please don’t forget to show it by leaving a comment, tweeting it or liking it on Facebook. Cheers! 🙂

Cheers mate, my girlfriend has just made the jump from iPhone to Android and asked me to try and figure out how to get her contacts across to the new phone. Very helpful. Cheers!
Hm, instead of having to go through iCloud why not use directly CardDAV and sync your iPhone with your Gmail contacts?
You can also as easily use CopyTrans Contacts to export your iPhone contacts directly to a VCF file and then import them to your Gmail account.
Thank you very much. This was very helpful. I really thought I at first, that I had to import all my 700+ contacts manually from icloud to my android.
Thanks! Very Helpful.
Will this work for exporting contacts on my iPad?
Thank you very much indeed! For a second there i thought i was gonna have to type the whole of my contacts in manually. with 246 contacts that would NOT have been a fun job! 🙂
Ash
Worked great! One note. My export file was 5MB and Google doesn’t allow you to import over 1MB. (And iCloud doesn’t allow you to select date ranges to make smaller files). I’m making 6 smaller files and will give that a try.
Follow-up, if you need to splitting files, make sure you keep all the header info (up to the first event) and footer (last line) in each file. I did this in Notepad. Tip, each event begins with ‘BEGIN:VEVENT’ and ends with ‘END:VEVENT’
Tedious but worked. Good luck!
Thanks for sharing this Sandra. I hadn’t come across this, but very useful to know! 🙂
To select all contacts just select any contact and press “CTRL+A”.
Thanks a lot for step by step instructions
Hi,
Thanks. It was very helpful.
BTW, Ctrl+A selects all the contacts as well on iCloud.
Cheers,
Udit
Yeah. Ctrl-a(windows) or Command-a(mac)
good call!!
Very helpful.thanks
Very helpful, worked a treat- thanks
Thanks alot! Very helpful. Other guides said it was a long and painful process, this made perfect sense and was super quick.
You’re a star… I’ve been on this for 2 days and tried all types of complicated things when it was this simple! Thank you!!!
you are the bomb. thank you for this.
Its gr8 way to shift contacts from iPhone to Android Phone! Thanks and Good Luck
This was very helpful. By the way, on copying the contacts, you can hit CTRL A and it will highlight the entire list of contacts.
For some reason, by Android phone isn’t showing the contacts, so I still have some work to do. Thanks though!!!
thanks .. appreciate for uploading this step by step guide..good work..
thanks
Succinct and apt! Many thanks
Epic!! Thank you so much!
By the way, the cog icon has a “select all” option. Just click on one contact and then click the cog icon and choose “select all”
Much easier that way.
THANK YOU!!! Works for me.
Thank you for posting this very good guide
Thanks a lot brother! you save my time and energy and most important, made me happy 🙂
Wow, a real timesaver, I thought it would be a matter of manually synching. Incidentally, to select all contacts, click on the top one, scroll to the bottom, press shift and click the last address. Simples!
Thank you, I felt as though the cloud hijacked my contacts. Not crazy about the iphone, will return to the droid now that i have my contacts back on the earth.
Big Thx. It Works :o)
Thanks. Easy instructions and works!! Finally a major issue solved for me.
Worked for me. Like a charm!
(cmd – A) to Select ALL in icloud
AWESOME! This really has saved my life! I lost everything being hacked in yahoo and just shut everything down. Thank God for iCloud and Thank God for you helping me to import all my iPhone contacts into google. Much Love to you and your time to share. Bless! xo
Glad this helped you out Royalty! Thanks for your comment 🙂
It was easy as……….thanks heaps
Thank you very much. VERY helpful. Would it work other way – from iCloud to IPhone?
PERFECT!! Thanks heaps! So Easy!
To select all contacts:
1. Choose 1st contact
2. Press CTRL + A
3. Enjoy
Very helpful indeed… There is now ”Select all” feature on iCloud
It was most helpful. Lots of pictures, not too many words, gets to the point, and gets the job done! Thank you!
Days with struggle to merge between iPhone address to android, with your tips…. just done….
Others ways… failed..
Thanks a lot man for this clear elaboration! Great job!
Good one. Thanks a million.
Very Helpful tutorial thanks soo much x
Thanks. Very helpful.
Thanks mate !
Thanks a ton, Wanted to sent my gratitude for helping me export 1300 + contacts in a jiffy .
very, very helpful. Thanks!
It was really easy to do and extremely helpful of course 🙂 I just want to tell everyone that because I am also using Mac and have all my contacts on the computer I didn’t had to use the iCloud website at all. I have just open the Contacts on the Mac selected them all, made the vCard, and then imported in Google. Thank you very much you are a life saver 🙂
Just got my first android and was loathing having to add my contacts one by one from my iPhone but this solved in under 5 minutes. Great tutorial!!
Thanks very much for the valuable guidance. Got it right in the first go and am having all my contacts on my now Samsung Note 5. You are a star. With profound gratitude
thanks–from california, some years after you posted too.
had no idea how to do this; this tutorial was easy and clear.
I just transferred all my icloud contacts to Gmail via Outlook export. Easy! Similar to the process you describe.
Excellent way of explaining, and nice paragraph to get facts regarding my presentation subject matter,
which i am going to present in university.